ClickFunnels is a powerful marketing tool designed to help businesses create effective sales funnels and optimize their online marketing strategies. This comprehensive tutorial will guide you through the setup and utilization of ClickFunnels, enabling you to leverage its powerful features to enhance customer engagement and participation.
Account Creation
Step by Step:
Access the ClickFunnels Website
Visit the ClickFunnels website and take advantage of the 14-day free trial to set up your first funnel and familiarize yourself with the platform.
Fill Out the Signup Form
You will see a form requesting information such as:
- Name: Enter your full name.
- Email: Provide a valid email address.
- Password: Create a strong password (e.g., “Password123!”).
After filling in the information, click on “Get Started!”
Confirm Your Email
Check your inbox (or spam folder) for an email from ClickFunnels. Click on the confirmation link to activate your account.
Navigating the ClickFunnels Dashboard
Once you confirm your email and log in, you’ll see the ClickFunnels dashboard.
What You’ll See:
- Funnels: This section displays all the funnels you have created.
- Pages: Here, you can manage the pages you have built.
- Accounts: Where you can adjust your account settings.
- Help: Access support or tutorials if needed.
Creating Your First Funnel
Step by Step:
Click on “Funnels”
In the left menu, click on “Funnels.”
Click on “Create Funnel”
You will see a highlighted button. Click it.
Choose a Funnel Goal
ClickFunnels offers several options. For beginners, select “Lead Capture.” This is great for collecting emails from interested individuals.
Name Your Funnel
In the box that appears, enter a name for your funnel, such as “My First Funnel.” Then click on “Create Funnel.”
Adding Pages to the Funnel
Step by Step:
Add a Page
After creating the funnel, you will be directed to the editing screen. Click on “Add Page.”
Choose Page Type
Select “Capture Page.” This allows you to create a page for collecting emails.
Choose a Template
ClickFunnels offers various ready-made templates. Browse through them and select one you like. Click on “Select.”
Edit the Page:
You will be taken to the page editor where you can modify text, images, and more.
How to Edit Elements:
- Text: Click on the text you want to edit. A text box will appear. Make your changes and click outside to save.
- Images: To change an image, click on it and then select “Choose Image.” You can upload a new image or select one from the ClickFunnels library.
Customizing the Page
Step by Step:
Add New Elements
In the editor, you’ll see a sidebar with various elements like text, images, videos, and buttons. To add an element, drag it into the page area.
Button Settings
Click on a button and choose what it will do when clicked. You can set it up to send form information to an email or a contact list.
Save Your Changes
Remember to click the “Save” button whenever you make changes.
Setting Up Integrations
If you want to collect emails, you’ll need to integrate an email marketing tool.
Step by Step:
Access Funnel Settings
In your funnel panel, click on “Settings.”
Click on “Integrations”
You will see a list of tools that ClickFunnels can connect with.
Add an Integration
Select your email marketing service (like Mailchimp or ConvertKit) and follow the instructions to connect your account.
Publishing the Funnel
Step by Step:
Preview the Funnel
After setting up your page, click on “Preview” to see how it looks.
Publish
When you’re satisfied, go back to “Settings” and then to “Domain.” You can connect an existing domain or use a free domain provided by ClickFunnels.
Activate the Funnel
After connecting the domain, click on “Activate” to make your funnel accessible to the public.
Monitoring Results
Now that your funnel is active, you can track its performance.
Step by Step:
- Go back to the ClickFunnels Dashboard: Select your funnel from the list.
- Click on “Analytics”: You will see data about how many people visited your page, how many signed up, and other metrics.
A/B Testing (Optional)
Once you have an active funnel, you can experiment with A/B testing to see which version performs better.
Step by Step:
- Click on “Add New Version” in the funnel.
- Customize the new version with minor changes (like text or images).
- Activate A/B Testing and monitor which version yields better results.
Final Tips for Beginners
- Explore Templates: Don’t hesitate to use available templates; they save time and help create professional pages quickly.
- Watch Tutorials: The ClickFunnels help section has many useful videos and tutorials.
- Practice: Practice makes perfect; try different types of pages and settings.
Conclusion
With this tutorial, you now have a complete guide to getting started with ClickFunnels. Feel free to explore and experiment! Good luck with your sales funnel!
Visit the ClickFunnels website here and take advantage of the 14-day free trial to set up your first sales funnel and get acquainted with the platform.
Additional Resources
- See also: Complete Tutorial for Tidio

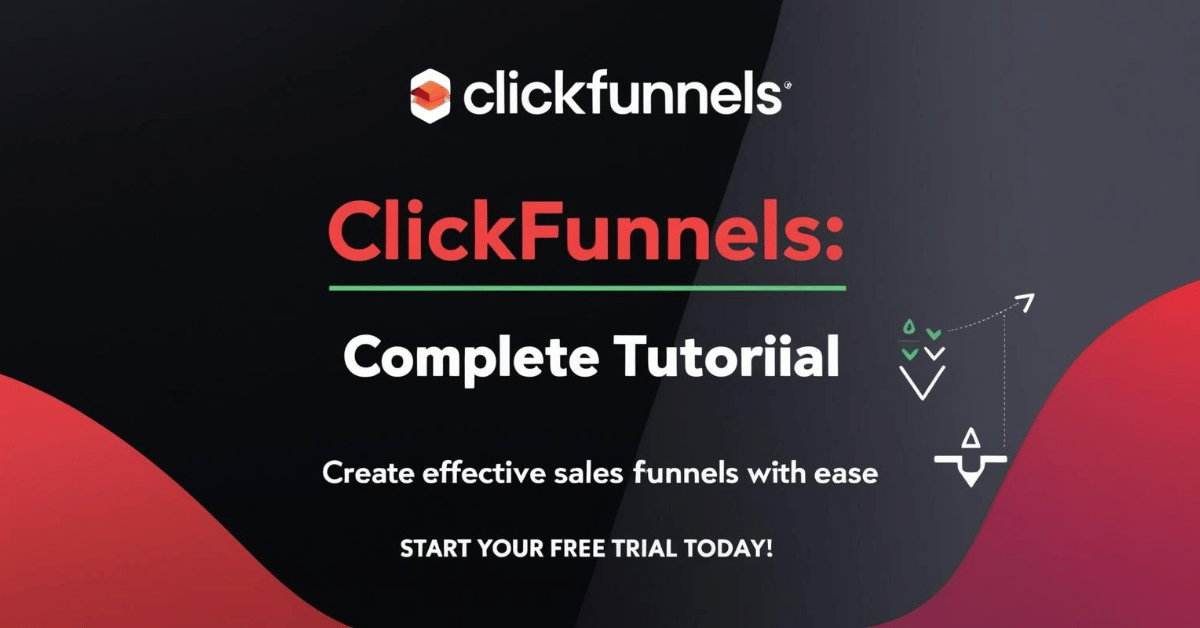

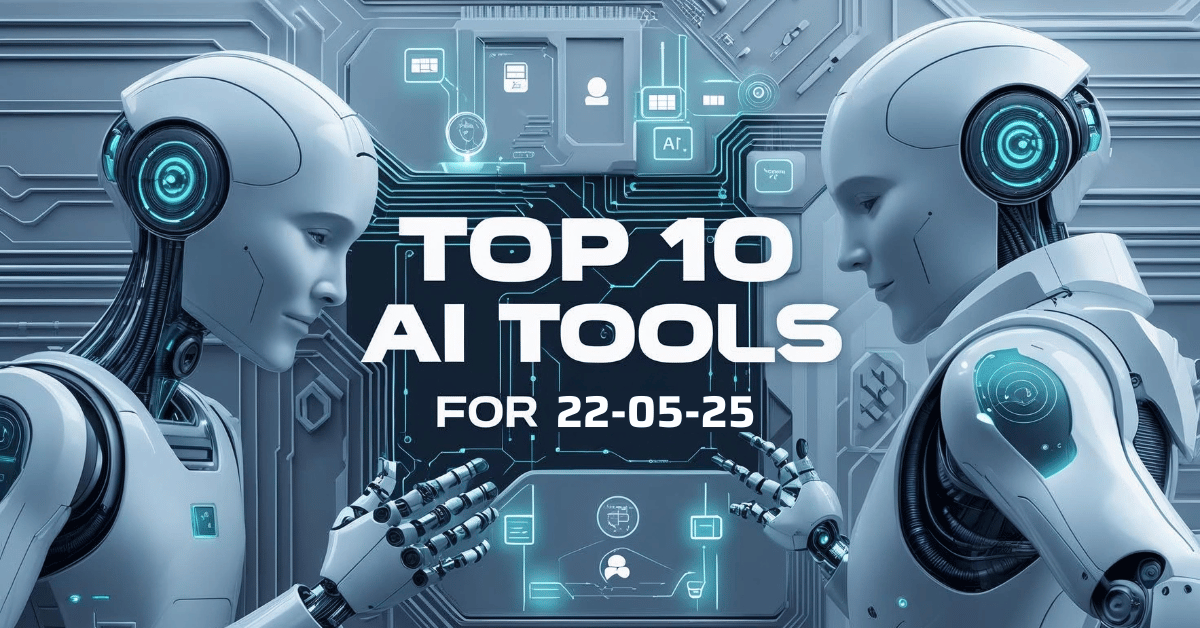
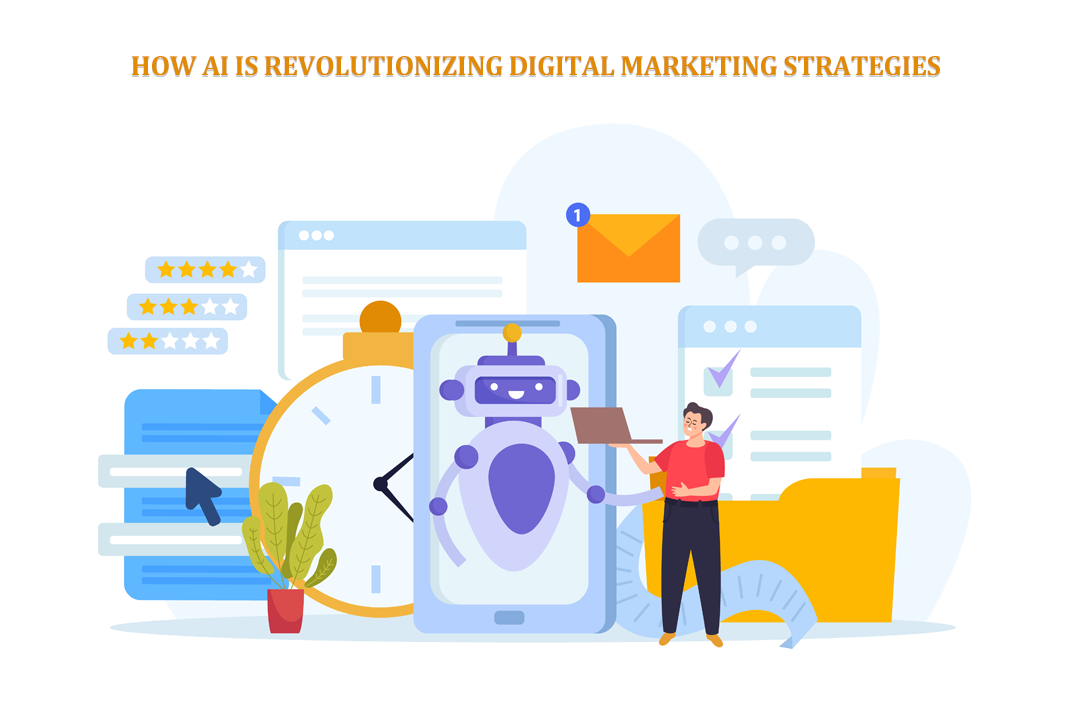
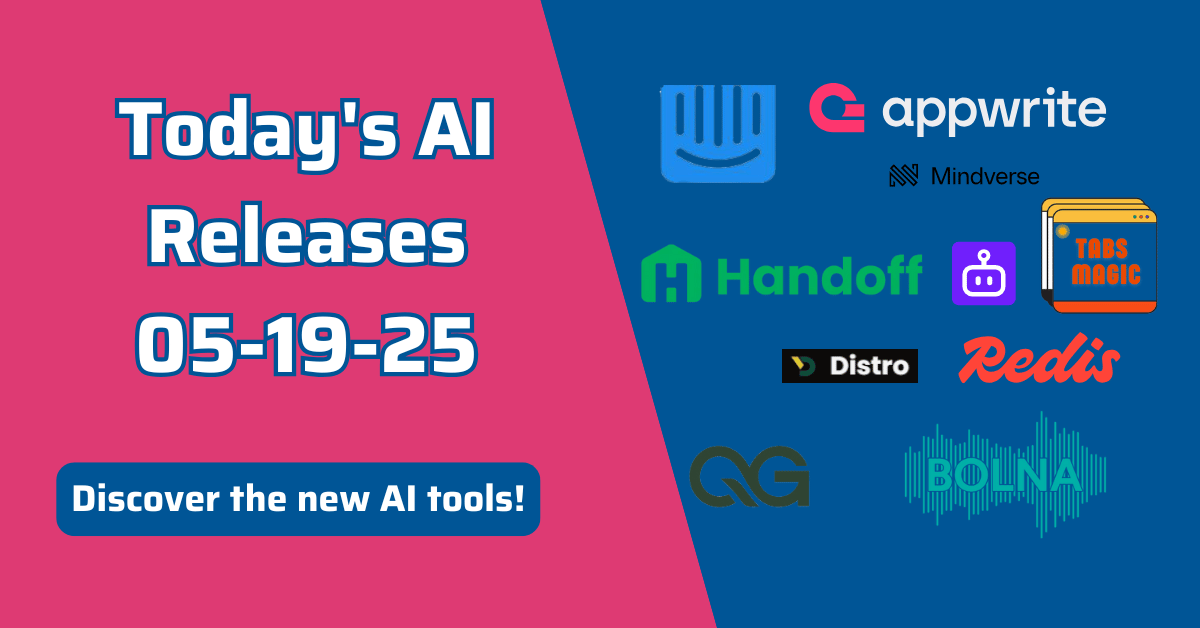


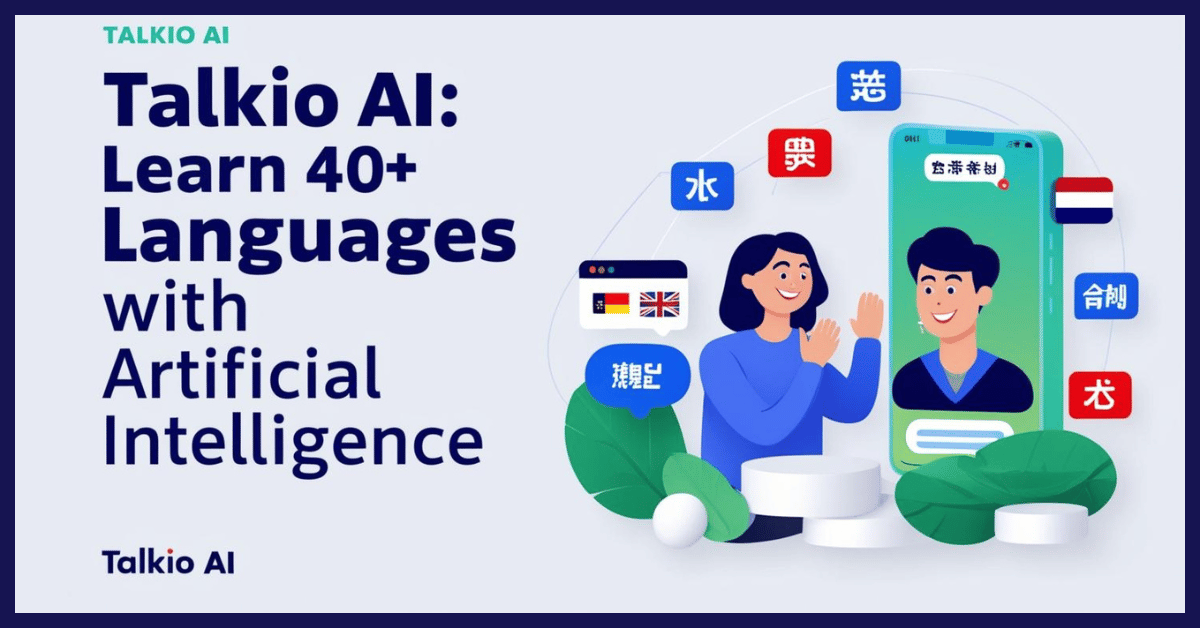

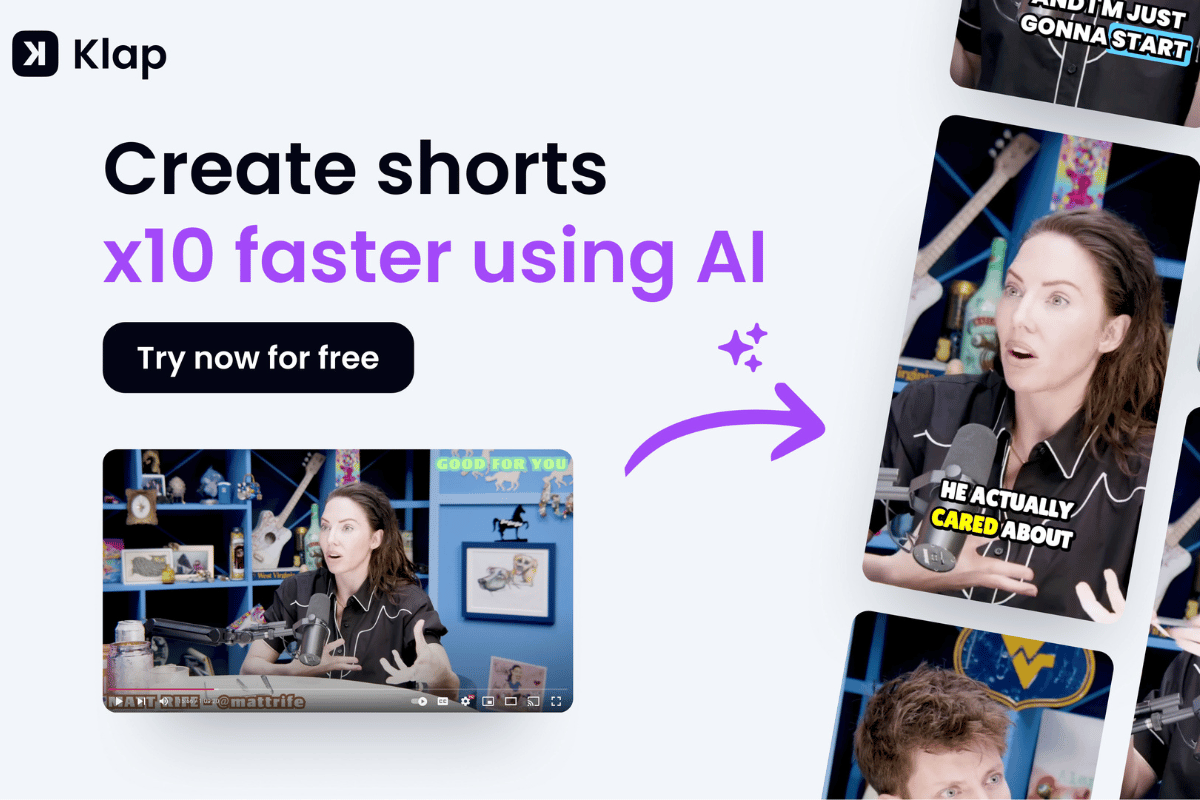
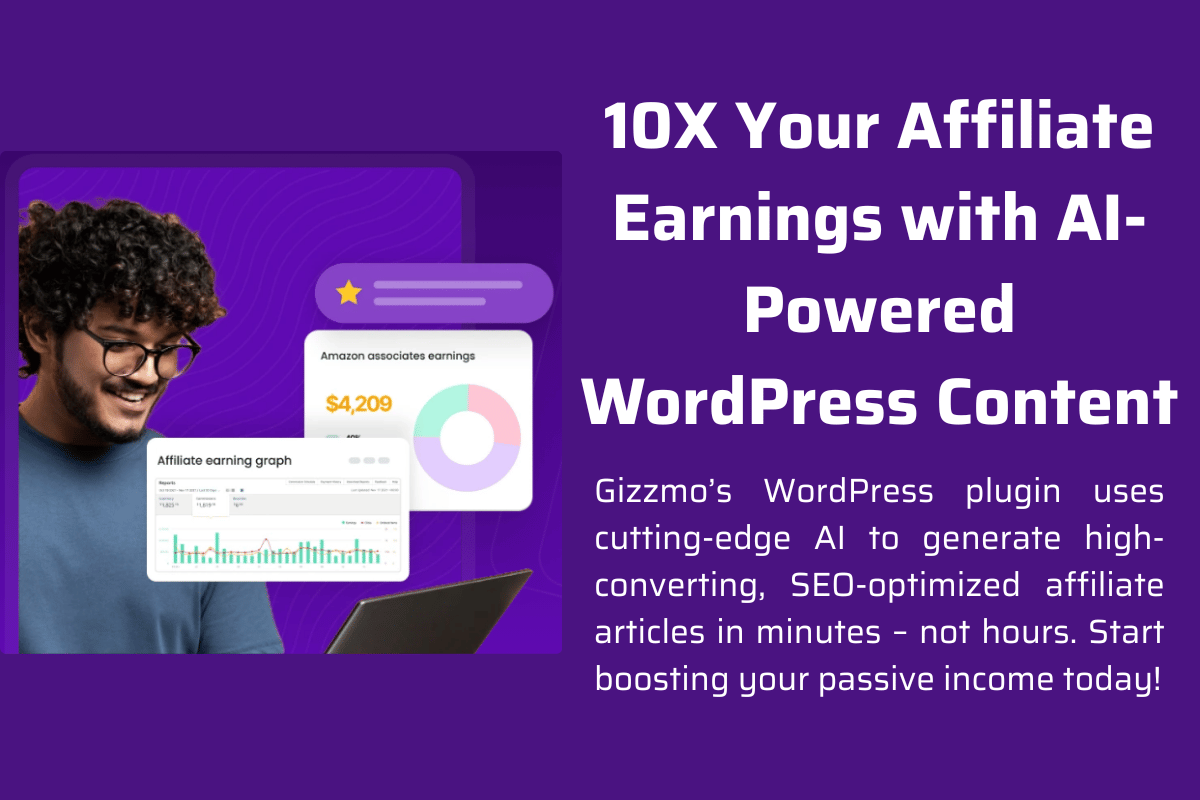


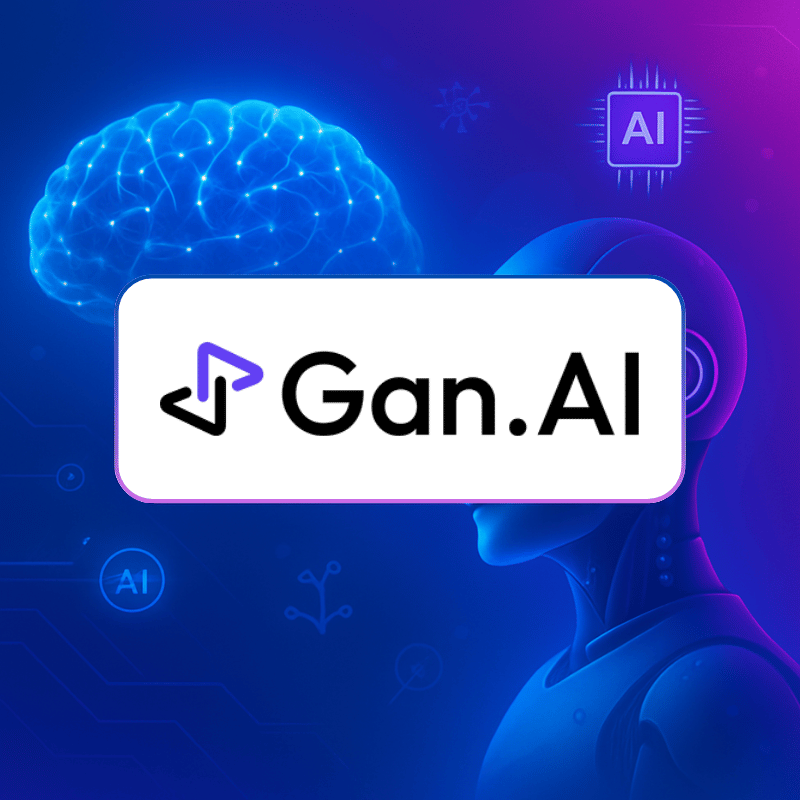


3 Responses